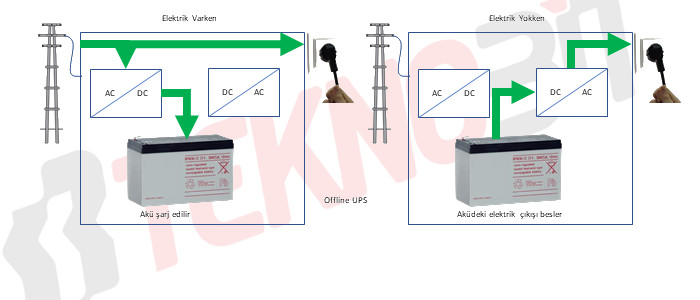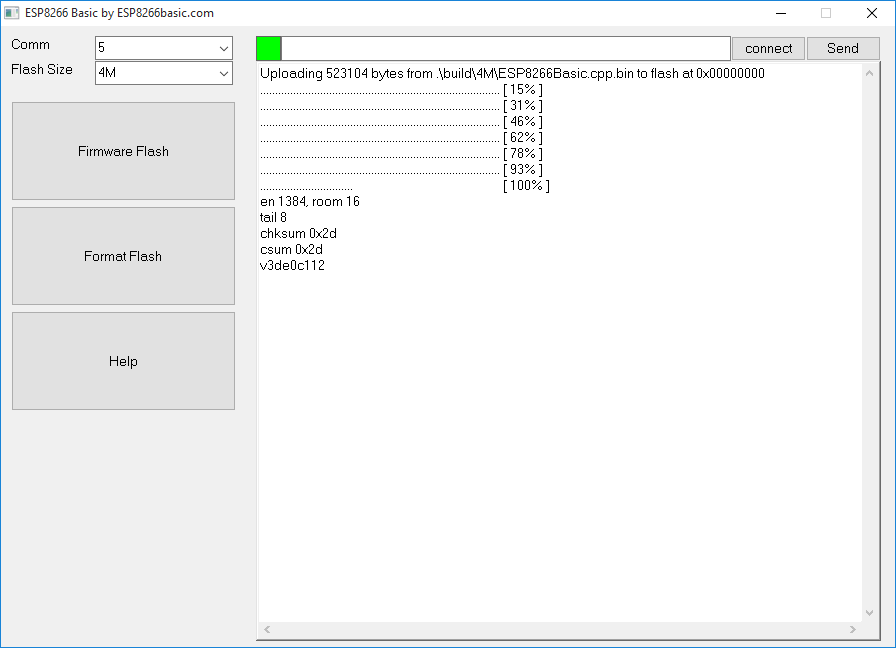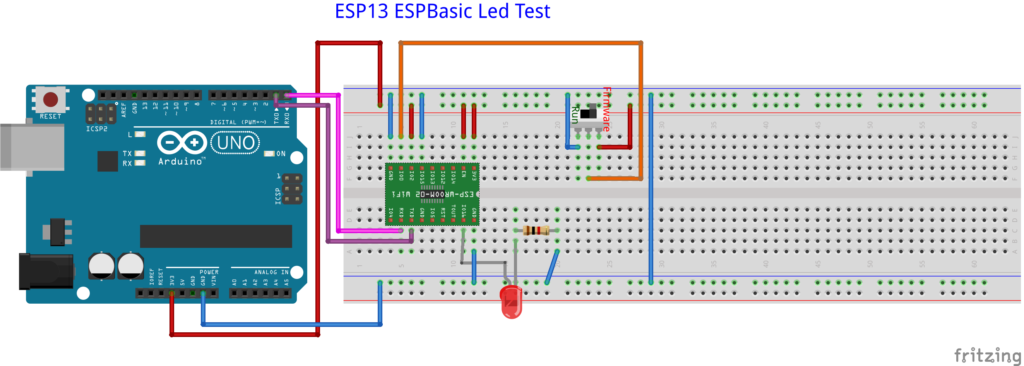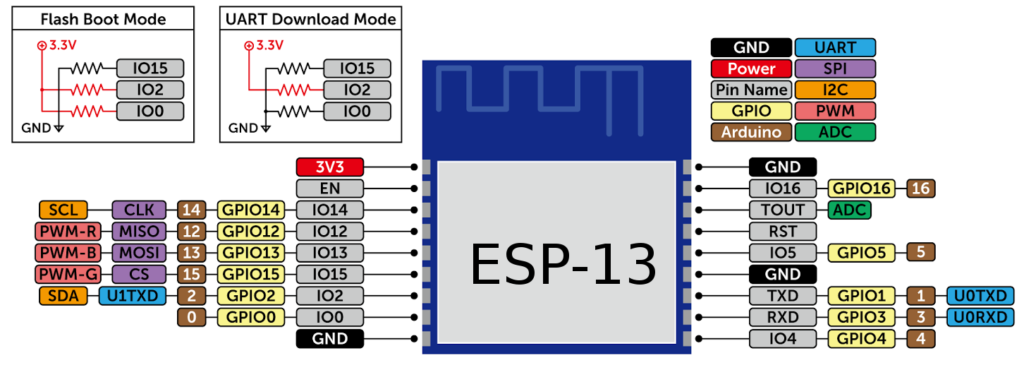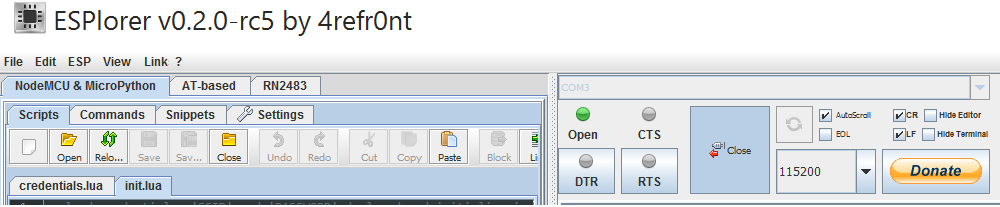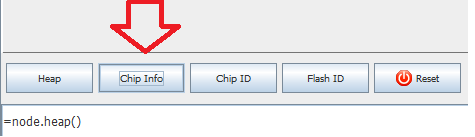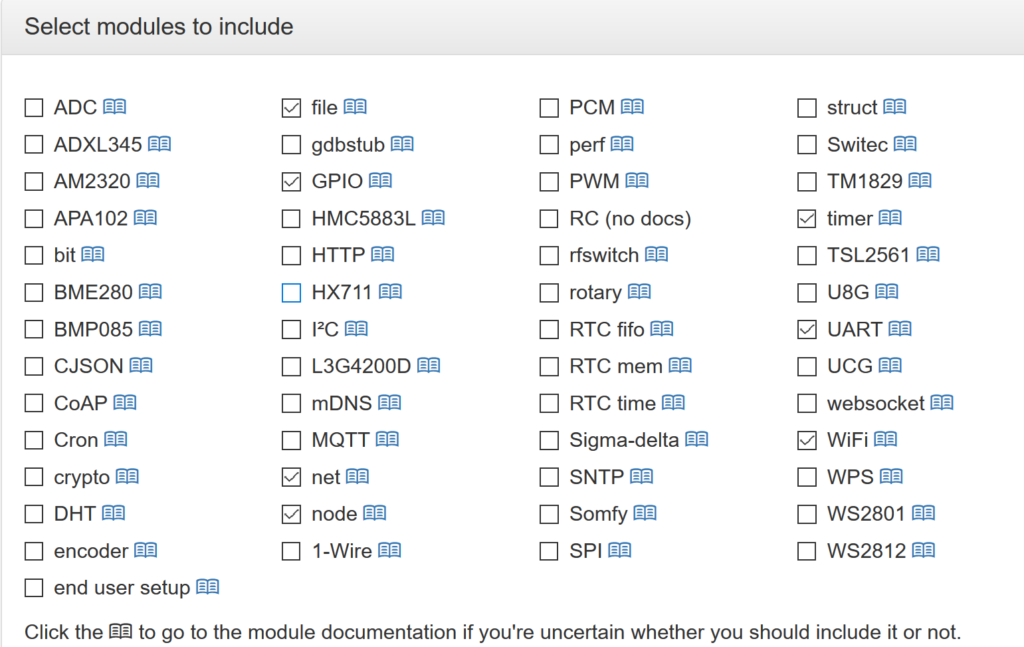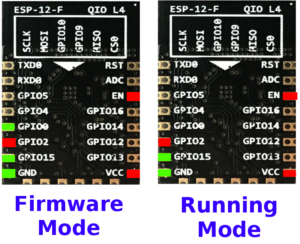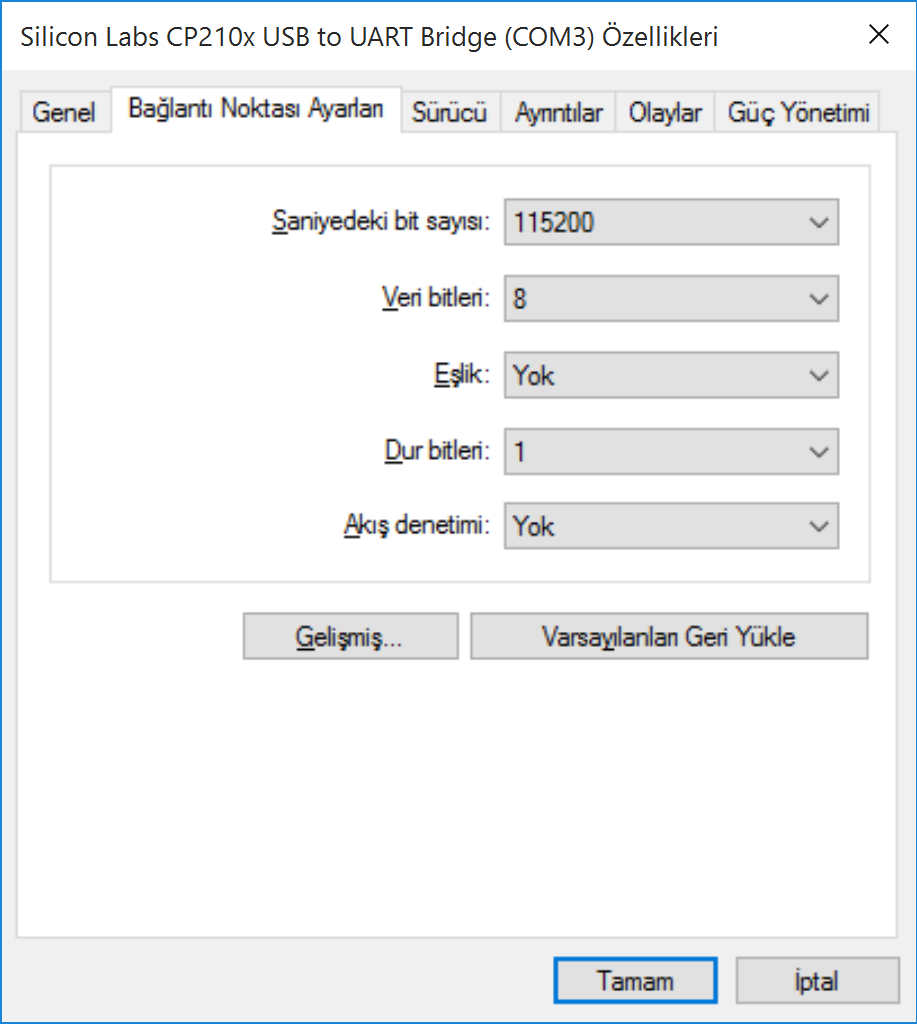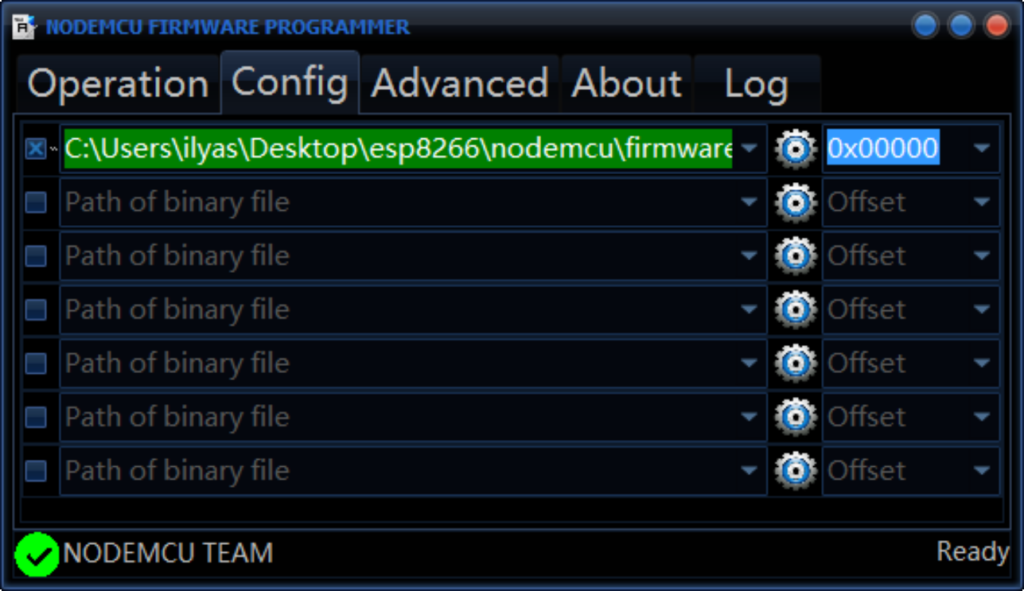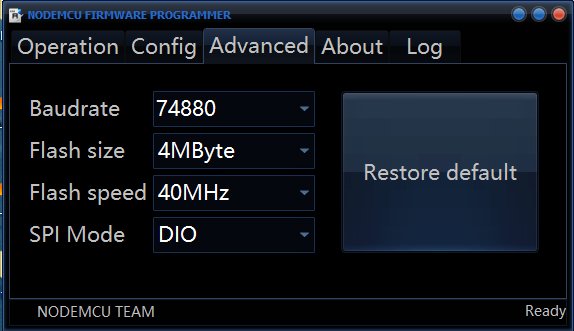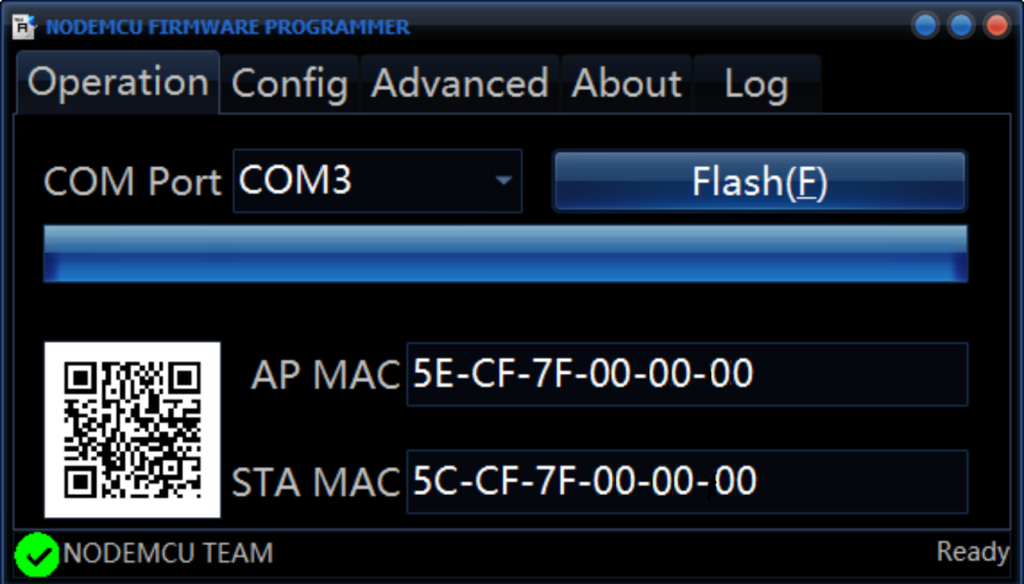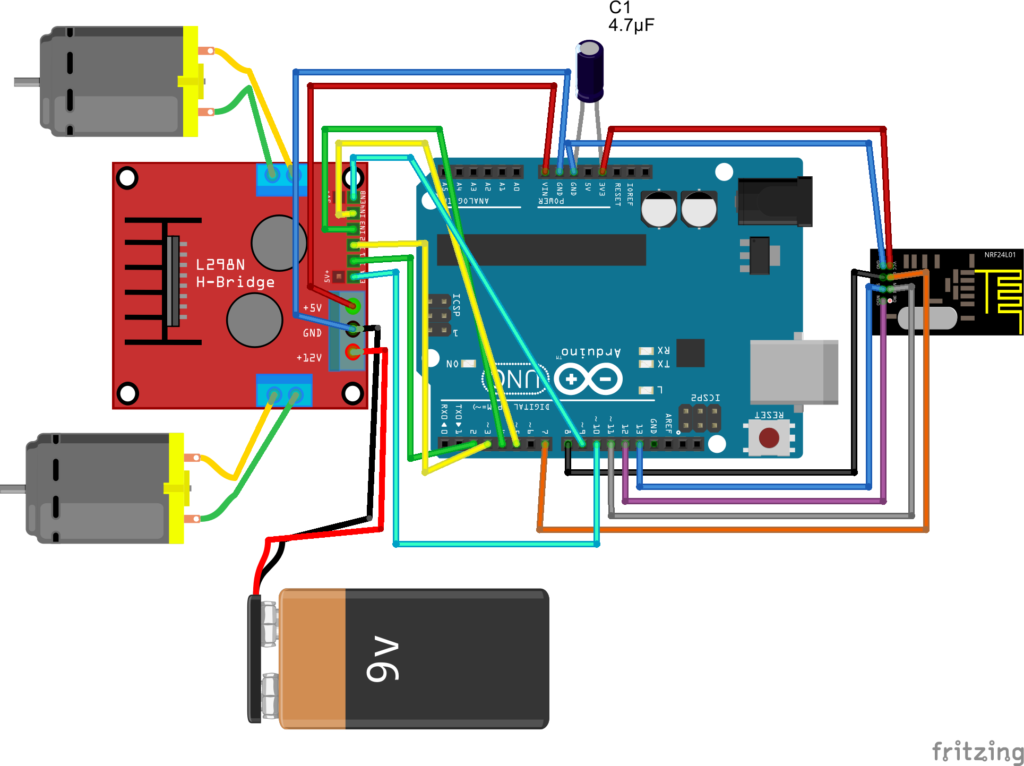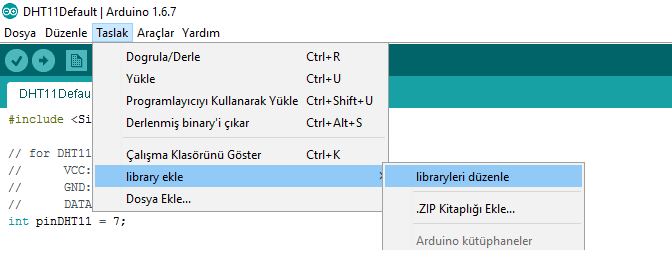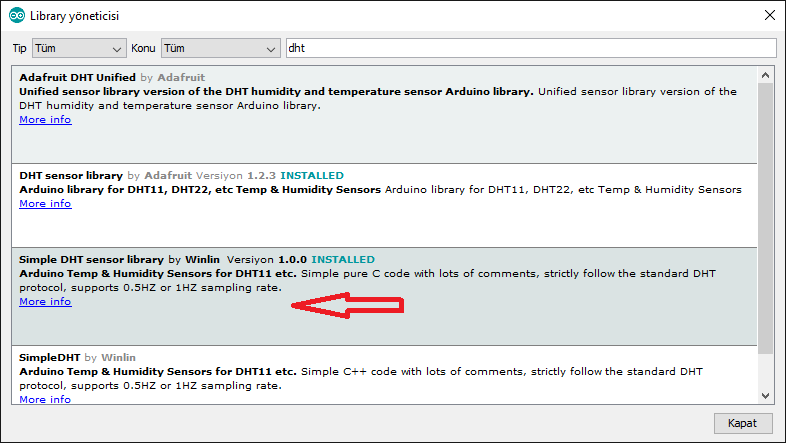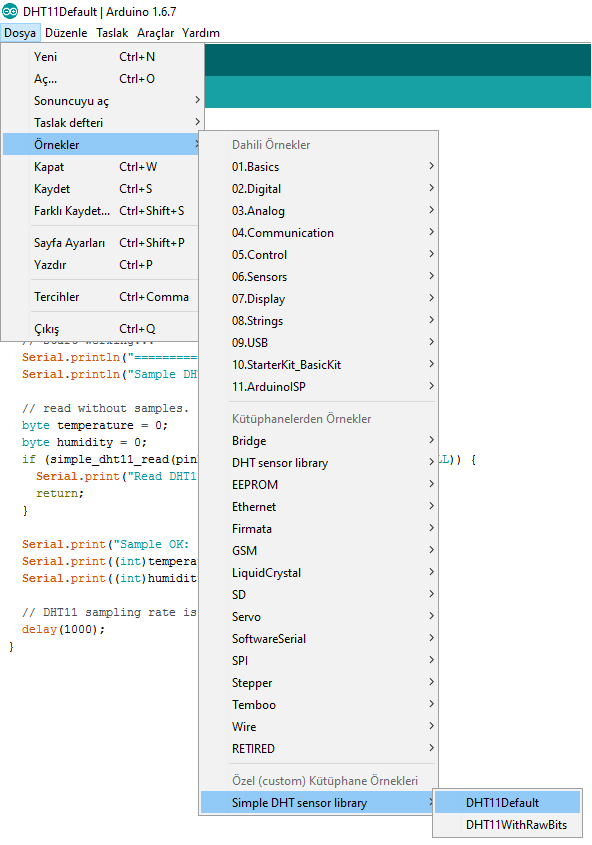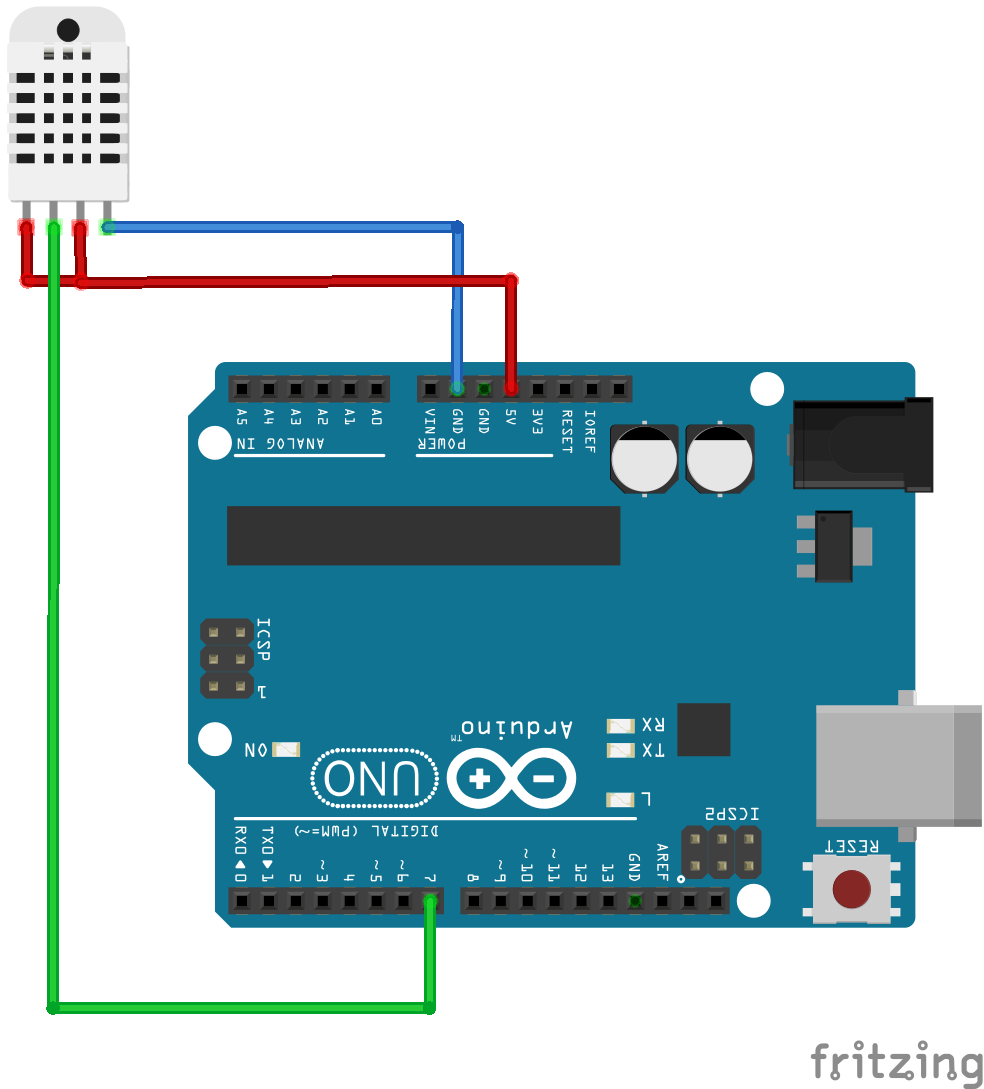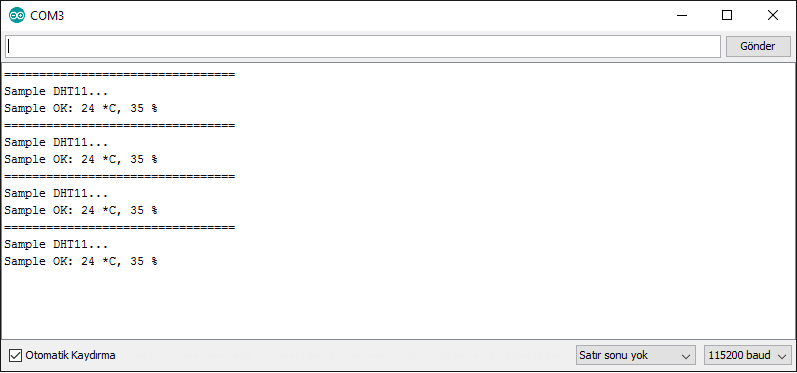coolwolf / 01/05/2017
ESP8266, ESP12, ESP13 İlk Programımızı yazalım
NodeMCU Firmware atmadıysanız, öncelikle buradaki yazıyı takip ederek firmware atabilirsiniz.
İlk işimiz ESPlorer’i buradan indirip, içindeki ESPlorer klasörünü ZIP’ten çıkaralım. Bu klasörde bulunan ESPlorer.bat dosyasına çift tıklayarak ESPlorer programını çalıştıralım.
Dikkat !!! ESPlorer’in çalışması için bilgisayarınızda JAVA yüklü olmalıdır.
İlk işimiz credentials.lua isimli bir dosya oluşturalım ve içine ESP’mizi bağlayacağımız erişim noktasının bilgilerini yazalım:
-- Credentials
SSID = "ERISIM-NOKTASI-ADI"
PASSWORD = "WIFI-PAROLASI"
Ardından init.lua isimli bir dosya oluşturalım ve içine aşağıdakileri yazalım:
-- load credentials, 'SSID' and 'PASSWORD' declared and initialize in there
dofile("credentials.lua")
function startup()
if file.open("init.lua") == nil then
print("init.lua deleted or renamed")
else
print("Running")
file.close("init.lua")
-- the actual application is stored in 'application.lua'
-- dofile("application.lua")
end
end
print("Connecting to WiFi access point...")
wifi.setmode(wifi.STATION)
wifi.sta.config(SSID, PASSWORD)
-- wifi.sta.connect() not necessary because config() uses auto-connect=true by default
tmr.create():alarm(1000, tmr.ALARM_AUTO, function(cb_timer)
if wifi.sta.getip() == nil then
print("Waiting for IP address...")
else
cb_timer:unregister()
print("WiFi connection established, IP address: " .. wifi.sta.getip())
print("You have 3 seconds to abort")
print("Waiting...")
tmr.create():alarm(3000, tmr.ALARM_SINGLE, startup)
end
end)
Şimdi ESPlorer arcılığı ile her iki dosyayı da ESP2mize yükleyelim.
Öncelikle Com Port numarasını seçip, baud ayarını da yaptıktan sonra Connect Butonuna basıyoruz.

Aşağıdakine benzer bir çıktı alıyorsanız işlem tamamdır:
PORT OPEN 115200
Communication with MCU..Got answer! Communication with MCU established.
AutoDetect firmware...
Can't autodetect firmware, because proper answer not received (may be unknown firmware).
Please, reset module or continue.
tail 12
chksum 0xd5
ho 0 tail 12 room 4
load 0x3ffe8000, len 2212, room 12
tail 8
chksum 0x36
load 0x3ffe88a4, len 136, room 0
tail 8
chksum 0x5b
csum 0x5b
Şimdi ESPlorer penceresinin en altındaki butonları tıklayarak iletişim kurup kuramadığımıza bakalım.
Mesela Chip Info butonuna bastığınızda alttaki gibi bir çıktı almalısınız:

=node.info()
2 0 0 927018 1458400 4096 2 80000000
>
Artık iletişim kurabildiğimize göre yukarıda oluşturduğumuz iki dosyayı ESP’ye yükleyelim.
Bunun için ESPlorer’ın sol alt tarafında bulunan upload butonunu kullanacağız.

Önce creditentals, sonra da init dosyasını gönderiyoruz.
Run butonuna bastığınızda kodunuz çalışacaktır.